
| วิธีกำหนดลายน้ำให้กับรูปภาพสินค้า การกำหนดลายน้ำให้กับรูปภาพสินค้า คือ การแสดงตัวอักษรซ้อนทับไปบนรูปภาพสินค้าในระบบร้านค้าออนไลน์ Vela Commerce เพื่อป้องกันผู้อื่นนำภาพไปใช้งานในทางอื่น โดยเว็บมาสเตอร์สามารถใส่ชื่อเว็บไซต์ หรือข้อความอื่น ๆ ได้ตามความต้องการทั้งภาษาไทยและภาษาอังกฤษ พร้อมทั้งยังสามารถกำหนดการแสดงผลของขนาดอักษร สีตัวอักษร สีเงาอักษร ตำแหน่งตัวอักษรแนวนอนและแนวตั้งได้อีกด้วย
1. Log in เข้าส่วนสมาชิก ที่เมนู "ระบบเสริม" คลิกเลือก "ตั้งค่าร้านค้า"
2.1 กรณีเลือก กำหนดภาพลายน้ำใช้ทั้งระบบ ทำการตั้งค่าการแสดงผลของลายน้ำ ดังนี้ - ข้อความ ใส่ข้อความที่ต้องการทำเป็นลายน้ำ เมื่อตั้งค่าเรียบร้อยแล้ว จากนั้นคลิก "บันทึก"
2.2. กรณีเลือก กำหนดภาพลายน้ำตามหมวดหมู่ ทำการตั้งค่าการแสดงผลของลายน้ำ ดังนี้ - ที่หัวข้อ "การกำหนดภาพลายน้ำ" คลิกเลือก "กำหนดภาพลายน้ำตามหมวดหมู่"
3. หลังจากตั้งค่าการแสดงผลของภาพลายน้ำแล้ว สามารถอัพโหลดรูปภาพสินค้าเข้ามาในระบบเพื่อให้ภาพมีลายน้ำอัตโนมัติ โดยการคลิก
4. กำหนดรายละเอียดสินค้าตามต้องการ จากนั้นเลื่อนลงมาด้านล่างสุดของหน้าเพจ และคลิก "บันทึก" เพื่อเข้าสู่หน้าจัดการรูปสินค้า
5. เข้าสู่หน้ากำหนดรูปภาพสินค้า สามารถใส่รูปภาพหลักของสินค้า โดยคลิกปุ่ม "Browse" ที่หัวข้อรูปภาพหลักสินค้า จะปรากฎหน้าต่าง "Choose File to Upload" ให้ท่านคลิกเลือกรูปภาพสินค้าจากเครื่องคอมพิวเตอร์ของท่าน และคลิก "Open"
6. คลิกปุ่ม "ใส่รูปหลัก" และรอการอัพโหลดรูปภาพเข้าระบบจนปรากฎรูปภาพตัวอย่างค่ะ
7. วิธีการอัพโหลดรูปภาพเสริมของสินค้า โดยคลิกปุ่ม "Browse" ที่หัวข้อรูปภาพเสริม จะปรากฎหน้าต่าง "Choose File to Upload" ให้ท่านคลิกเลือกรูปภาพสินค้าจากเครื่องคอมพิวเตอร์ของท่าน และคลิก "Open"
8. คลิกปุ่ม "เพิ่มรูป" และรอการอัพโหลดรูปภาพเข้าระบบจนปรากฎรูปภาพตัวอย่างค่ะ
ข้อควรระวัง : การนำรูปภาพของผู้อื่นมาใส่ลายน้ำเป็นของตนเอง อาจถือเป็นความผิดทางกฏหมายได้
|


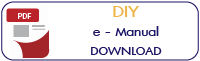
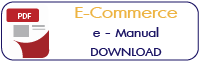
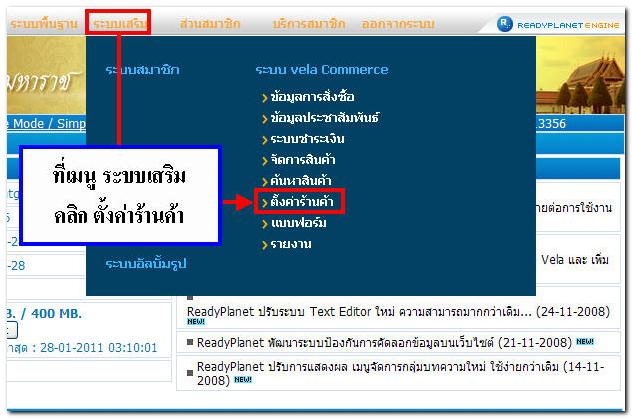
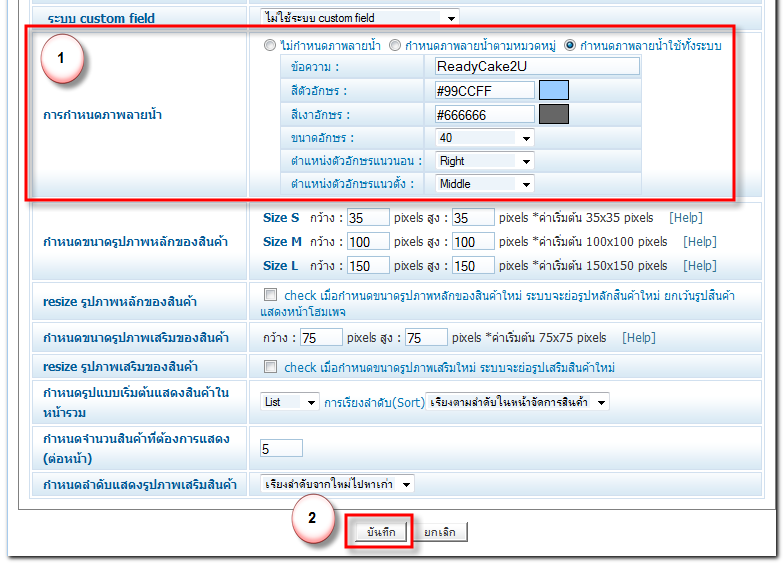
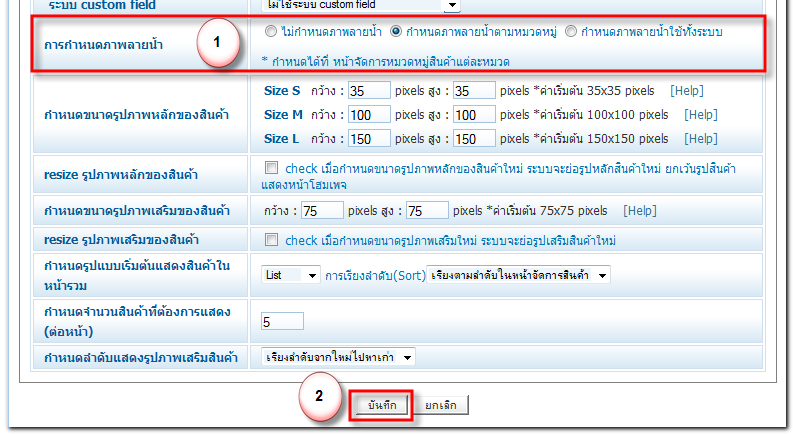
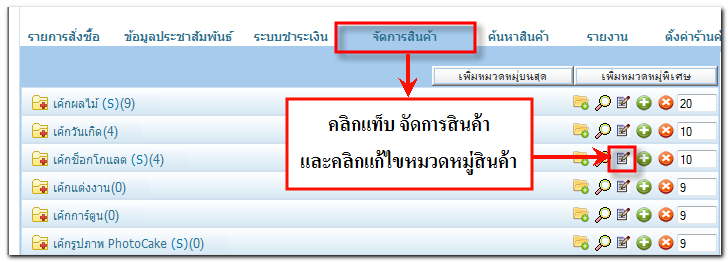
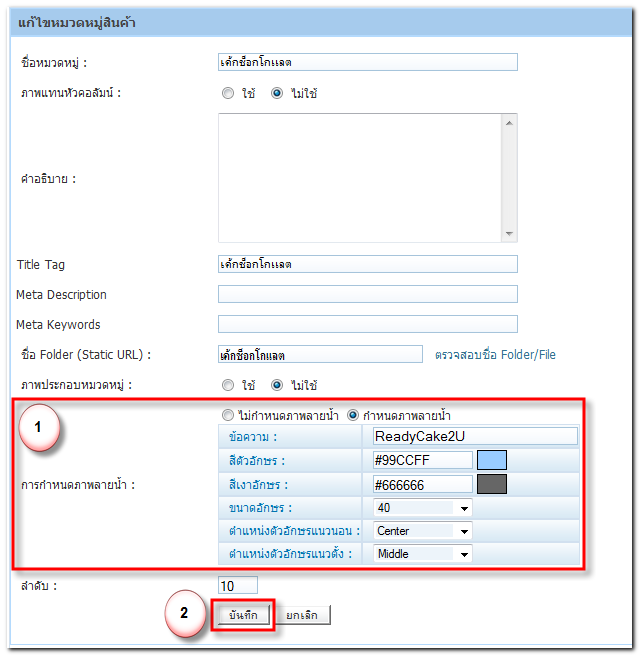
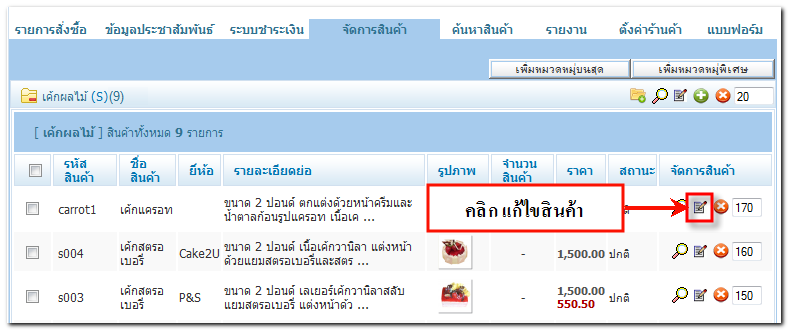
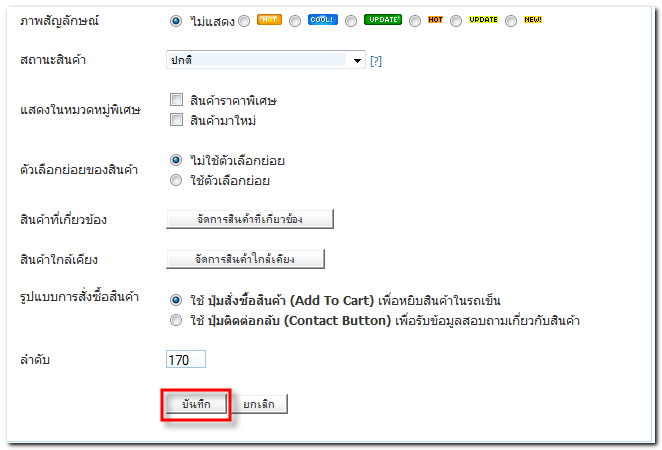
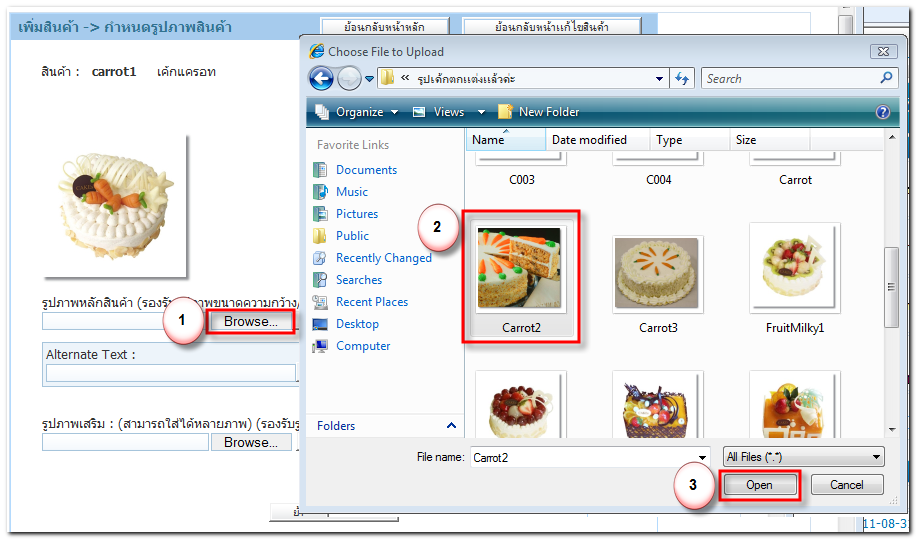
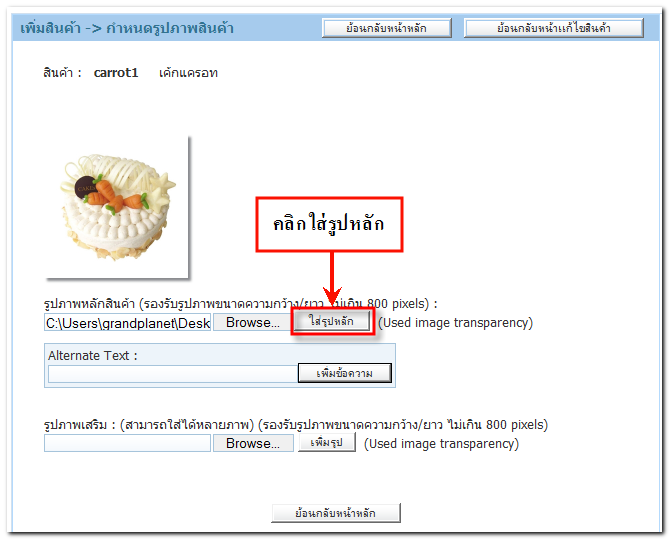
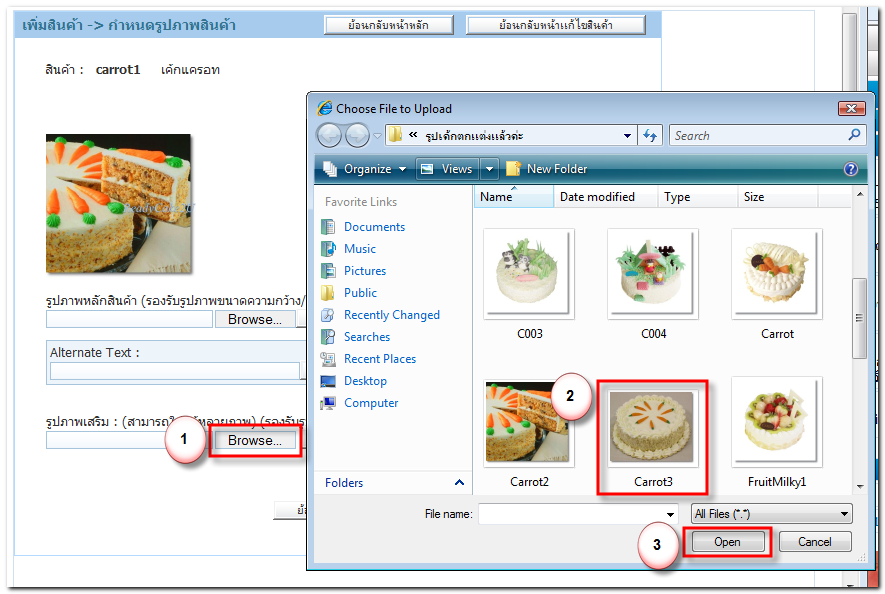
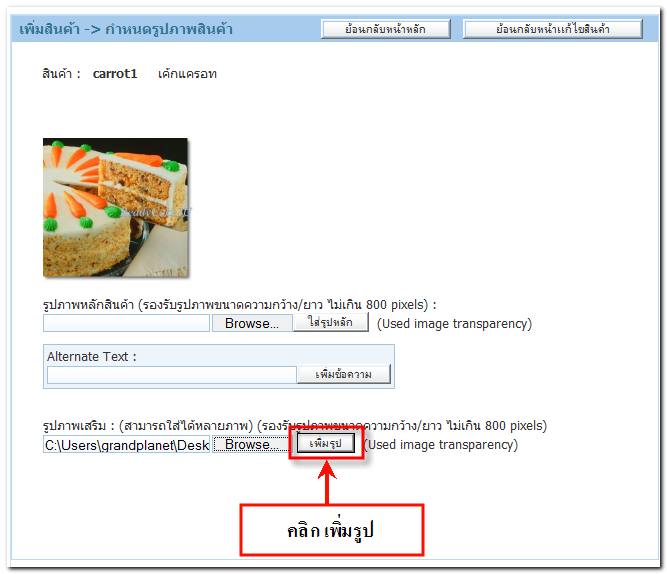
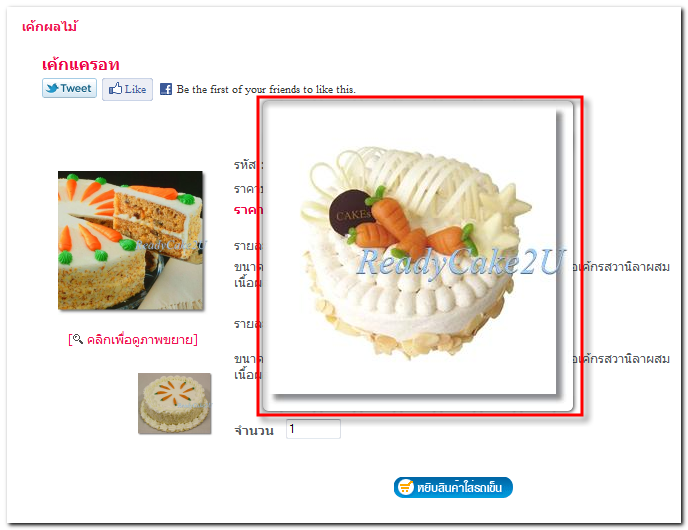
 กลับหน้าแรก
กลับหน้าแรก