
| DKIM (DomainKeys Identified Mail) ดำเนินการได้เฉพาะ Admin DKIM เป็นเทคโนโลยีการตรวจสอบความถูกต้องของอีเมล์ โดยจะช่วยเพิ่มประสิทธิภาพในการป้องกันอีเมล์ปลอมแปลง สแปม (Spam) และฟิชชิ่ง (Phishing) แนวทางนี้จะใช้การเข้ารหัสด้วยคีย์สาธารณะ (Public Key) เพื่อให้ผู้ใช้สามารถตรวจสอบ และรักษาความครบถ้วนสมบูรณ์ของข้อความ อีกทั้ง ระบุข้อความที่ถูกต้องได้อย่างชัดเจน เทคโนโลยี DKIM จะใช้ Internet's Domain Name System (DNS) ในลักษณะเดียวกันกับ DomainKeys นอกจากนั้น DKIM ยังใช้ประโยชน์จากเทคโนโลยีลายเซ็นรับรองเฮดเดอร์ของ Identified Internet Mail ที่จะช่วยรักษาความสม่ำเสมอของลายเซ็น ในขณะที่ข้อความถูกส่งผ่านเครือข่าย เป็นการตั้งค่าเพิ่มเติมเกี่ยวกับการรับ-ส่งอีเมล เพื่อให้มีความปลอดภัยมากยิ่งขึ้น
ตัวอย่างเนื้อหาอีเมลที่ต้องติดตั้ง DKIM
*** หมายเหตุ: การติดตั้ง DKIM (DomainKeys Identified Mail) สามารถทำได้เฉพาะ Admin (ผู้ดูแลระบบของโดเมน) เท่านั้น
1. ทำการติดตั้งค่า " SPF record " ลูกค้าต้องส่งค่า SPF record ที่ระบบจัดการ DNS ตรวจสอบว่าลูกค้าใช้งาน DNS ที่ใดให้ส่งให้ผู้ให้บริการที่นั่นเป็นผู้เซ็ทค่าค่ะ
ตั้งค่า SPF record ใน DNS ตามค่าดังต่อไปนี้ Host: @ Value: v=spf1 include:_spf.google.com ~all
***หลังจากที่เซ็ทค่า SPF เรียบร้อยแล้วต้องรอค่าอัพเดท 24-48 ชั่วโมง เมื่อค่าอัพเดทแล้วให้ดำเนินการตั้งค่า DKIM ต่อไปดังนี้ค่ะ
1. Login เข้าสู่ระบบ Google Mail โดย User Admin จากนั้นไปที่เมนู “ Setting รูปเฟือง ” แล้วเลือกเมนู “ Manage this domain ”
2. ที่หน้า Admin Console คลิกที่ Apps
3. ที่หน้า Apps Setting คลิกที่ Google apps
4. ที่หน้า Google apps คลิกที่ " Gmail "
5. ที่หน้า Setting for Gmail คลิกที่ " Authenticate email "
6. Authenticate email ตรง Status:Not authenticating email ให้เลือกเป็นโดเมน " ชื่อโดเมนเนมของท่าน "
7. คลิกที่ " Generate new record " ที่หัวข้อ " Select DKIM key bit length " คลิกเลือก 1024 เสร็จแล้วคลิก "Generate"
8. เมื่อท่าน Click "Generate" แล้ว ให้ท่านนำค่า TXT ที่ได้ ไป Add ใน DNS ค่ะ
ตัวอย่างค่า TXT
9. หลังจากดำเนินการเซ็ทค่า domainkey เรียบร้อยแล้วรอค่าอัพเดท 24-48 ชั่วโมง เมื่อตรวจสอบพบว่าค่าอัพเดทแล้ว การดำเนินการในลำดับสุดท้ายคือ ให้ท่าน Login ด้วย User Admin อีกครั้ง และไปที่ " Generate new record " ให้คลิก " START AUTHENTICATION " จากนั้น DKIM ก็จะทำงานค่ะ (สำหรับการคลิก " START AUTHENTICATION " ให้รีบดำเนินการการทันทีหลังจากที่ตรวจสอบพบว่าค่า TXT อัพเดทแล้วค่ะ)
|


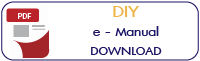
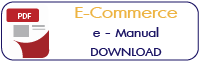
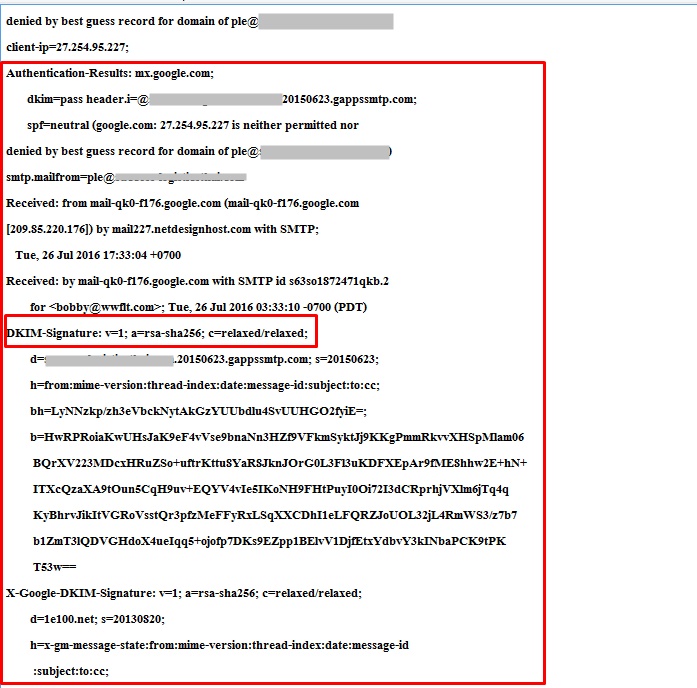
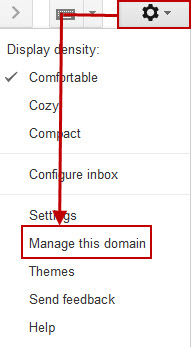
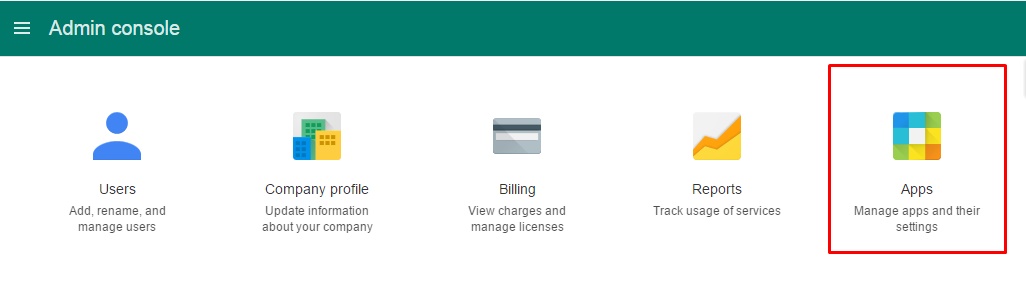
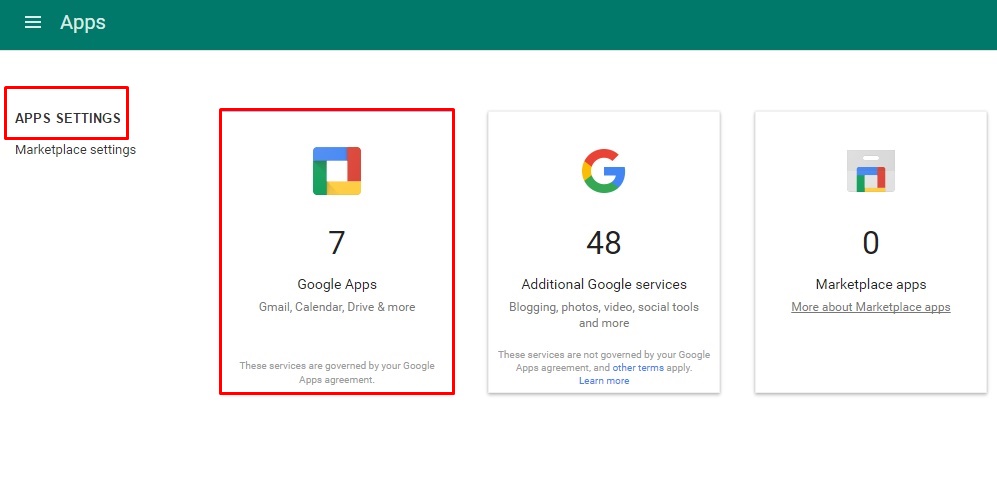
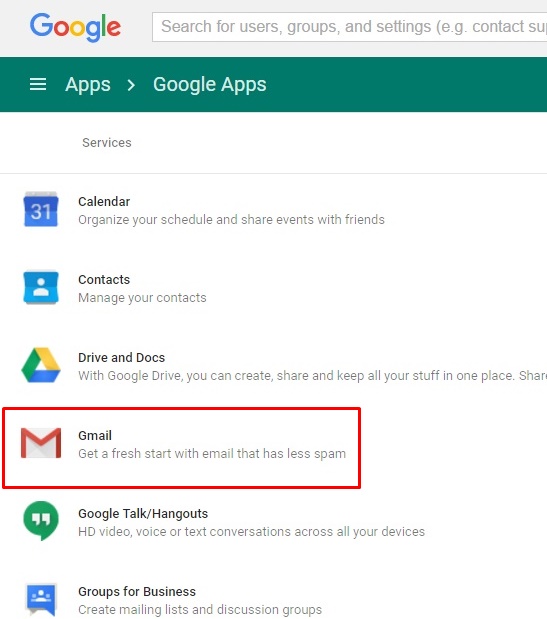
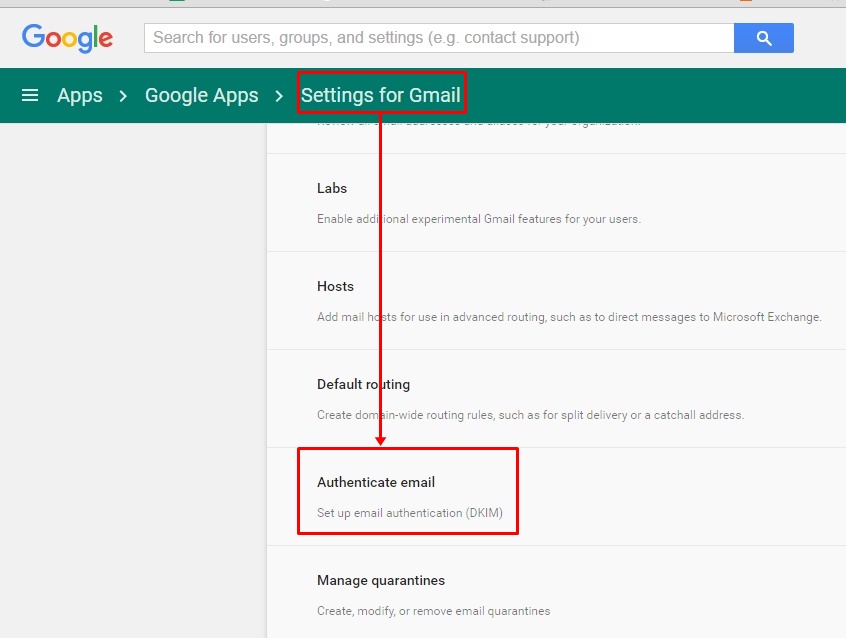
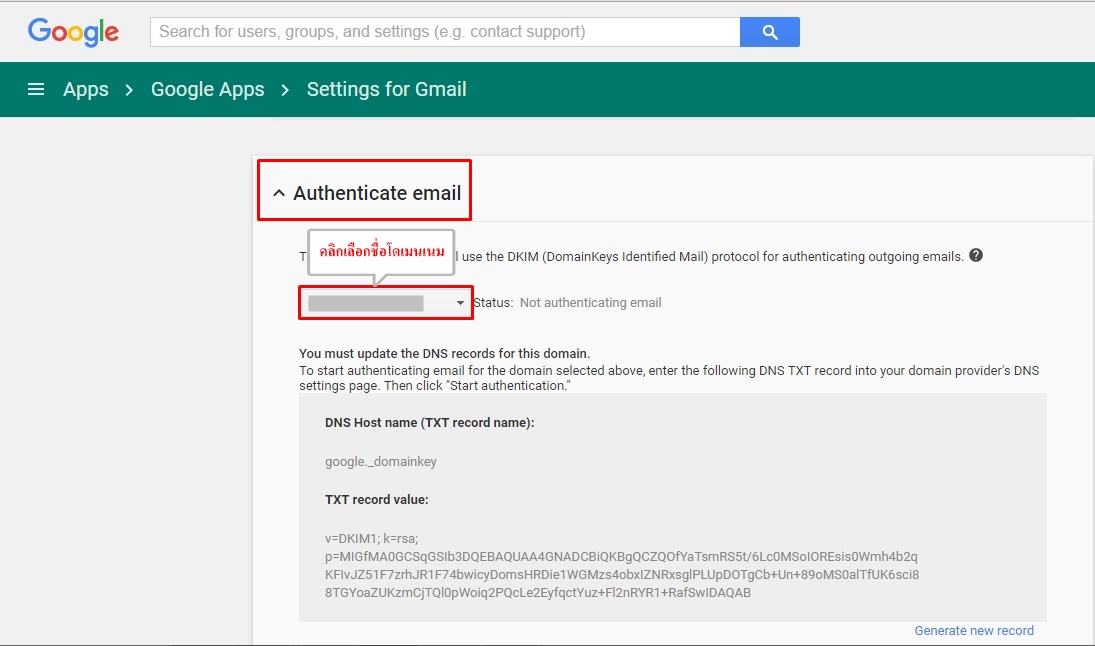
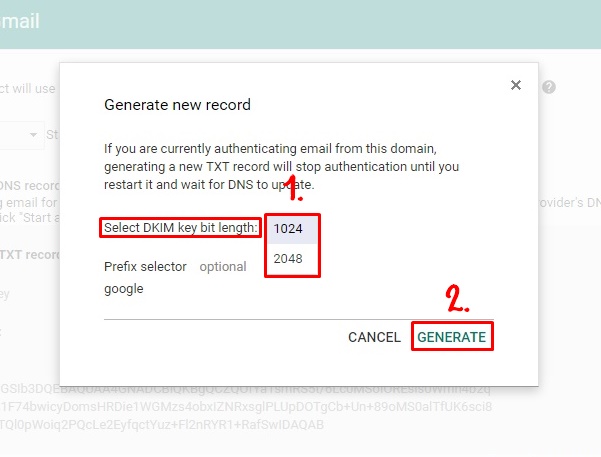
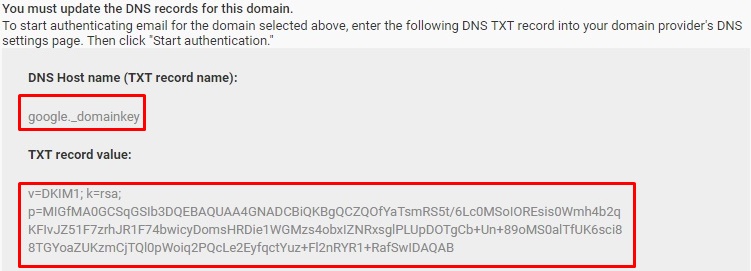
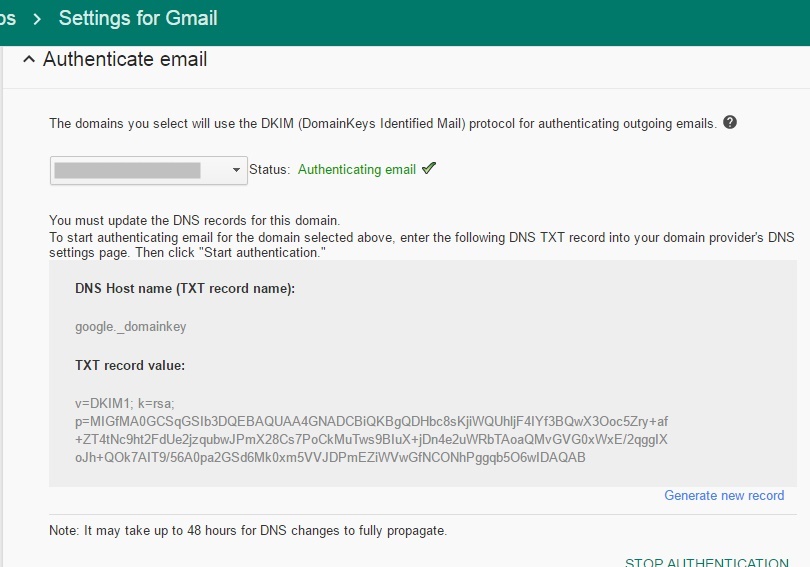
 กลับหน้าแรก
กลับหน้าแรก